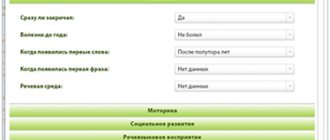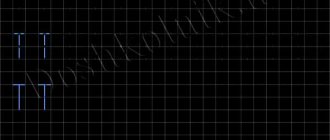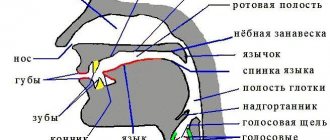The topic of today's publication is how to record video from the screen with sound using the free program OBS Studio (Open Broadcaster Software). I have already published an article with instructions for working with a small program called FS Capture, but what does it have to do with OBS!
Even many paid programs that have a screen recording function are far from OBS Studio. Why? Rather, because OBS is aimed specifically at recording from the screen and everything connected with it, cutting off everything unnecessary.
Here is a small part of what OBS Studio can do:
- Record from monitor screen
- Record from web camera
- Insert a webcam window into a recording
- Record sound from an external microphone
- Record sound from screen
- Has settings to improve sound quality
- Can close the screen by pressing a button (convenient when entering data)
- Has built-in Chroma Key (removes the background behind the speaker)
For some purposes, you need to record a video from the screen with sound, for others, you need to remove the background from the web camera. In some cases, it is important to combine all of the above options. All this can be implemented in the OBS Studio screen recording program.
We will look at the basic settings of OBS, and also download and install the program absolutely free.
Setting up OBS Studio to record screen with audio
To download the OBS Studio program, go to the official website https://obsproject.com/ru Here you press the button corresponding to your system.
After downloading, launch the installer on your computer with a mouse click. The installation is intuitive and self-explanatory, even for beginners. Accept the “Agree” agreement, then you can specify the installation path if the default installation on drive C does not suit you, and then install the program.
How to fix a sound problem on your computer
Details Published 02/16/2015 22:27 Author: Administrator If you encounter no sound on your computer, do not rush to immediately run to the service center; in most cases, the situation is easy to correct on your own. Computer sound problems can be divided into two parts.
1. Hardware faults:
- failure or incorrect connection of speakers and headphones;
- audio card malfunction;
- damage to electronic components of the motherboard;
- BIOS firmware failure.
2. Software glitches:
- driver problems;
- lack of necessary codecs for playing certain types of files;
- incorrect configuration of equipment using the operating system;
- viral infection.
Basic OBS Settings
If you did not uncheck the checkbox at the end of the installation, the program will start automatically. For now you will see a black screen. Now the first thing you need to do is configure the basic settings. Go to settings in the lower right corner.
Here everything is basically ready to go, but some settings need to be adjusted. Go to the “Output” parameter. At the top you can choose simple or advanced settings. Leave the simple ones for now; later, when you get the hang of it, you can use the advanced settings.
In simple settings, you can change the folder to save the recorded videos. If there is little space on drive C, choose any other drive. Just below, configure the recording format. I choose mp4. After completing the settings, click “Apply” at the bottom, but do not rush to click “Ok”, otherwise the window will close.
Next, go to the “Video” settings. Here, depending on the parameters of your PC, make settings. I didn't change anything. If your PC is weak, set FPS to 20. Set the base screen resolution to the same as on your PC. Also set the output video resolution or leave it as is. Don't forget to click “Apply”
PC screen parameters can be viewed by right-clicking on an empty space on the monitor and selecting “Display Settings”
After completing the settings, click “Ok”
How to install sound card driver on Windows 8?
The absence of a driver on the audio card in the Windows 8 operating system can be determined by the volume control icon. If there is a problem with the sound on the computer, it will be displayed in the tray with a red cross, indicating there is no sound. Click the regulator icon and Windows will begin the troubleshooting process. In the window that appears, point the system to the default sound device and click “Next”. After the system shuts down, click on the “Apply this fix” button.
Share this article with your friends
Add a comment
JComments
Adding Screen Recording Sources to OBS
In theory, the recording scene already exists by default; now you need to add sources to this scene. That is, those elements that the OBS program will record (screen, web camera, etc.).
If there is no scene, add a scene by clicking “+” at the bottom of the window. Next, add the first source by clicking “+” in the sources window.
In the context menu, select “Screen Capture”
Then we can not change anything and click “Ok”
In the last settings window, you can uncheck the “Cursor Capture” checkbox if you do not want the cursor to be displayed on the screen. Click “Ok” and finish the settings.
You add a webcam in exactly the same way if you want to insert a “talking head” into the recording. Click “+”, but only select “Video capture device” in the context menu
A window with web camera settings will appear. You don’t have to touch anything and click “Ok”
Then the camera window can be dragged with the mouse to the desired location on the screen, and the window size can also be changed.
Where to start troubleshooting sound problems on your computer?
Before you start checking or setting up your sound card, click on the speaker icon, which is located in the notification area on the taskbar. Make sure the volume is not turned down to minimum.
Check that your audio devices are connected correctly. Make sure that the switch on the speakers themselves is in the "On" position and that the plug is inserted into an electrical outlet. Make sure the wires are intact. Check the device's functionality on another computer or laptop.
Right-click on the speakers icon again. Select "Playback Devices". In the window that opens, you should see your speakers (or headphones) marked with a green checkmark. If they are not displayed, click on an empty space in the window box. In the menu that appears, about and “Show disconnected devices”. Right-click on the devices that appear and click Enable. Confirm the action with the “Apply” and OK buttons.
Think back to your last actions on the computer. If you installed a new program or were cleaning and configuring your operating system, the recovery function can help. To start the procedure, open Control Panel and go to the Recovery section. Click the "Run System Restore" button. In the dialog box that opens, click “Next”. The restore point should be selected at the moment when the sound was played normally.
Setting the sound of an external microphone in OBS Studio
If you have a low-quality microphone on your PC, then it is better, of course, to buy something better. But in any case, it is possible to improve the sound quality using built-in means.
At the bottom of the panel, find your microphone in the mixer, click on the gear icon and select “Filters”
A window with filters will open. In your case, this will be empty. I have several filters installed. To add similar filters, click the already familiar “+” below, and add filters from the screenshot one by one.
Below I am attaching screenshots of the settings for each filter. After installation, click on each filter and configure it as in the screenshots. When testing the recording, you will already adjust it to suit yourself.
Noise suppression
Gain
Throughput noise level
Compressor
Installing codecs for playing music
If problems with sound on your computer appear while playing music or video files, then the reason is the lack of the necessary codecs. The simplest solution to this problem is to install the free K-Lite Codec Pack on your computer. You can download it from the manufacturer's official website. Before installation, it is recommended to close all running programs. Be careful: installing codecs downloaded from unverified sources can lead to infection of your computer.
Screen recording + video
To start recording video from the screen, click the “Start Recording” button
Minimize the program and record screen actions. When you finish recording, go to the folder specified for saving the recordings and see what happened.
Test the sound from an external microphone and adjust filters if necessary. The program writes sound from the screen by default.
You can adjust the sound recording from the screen using the slider or remove it altogether by clicking on the speaker icon. After finishing work, click “Exit”. All settings are saved.
Method number 2. Record iPhone screen video using third-party apps
You can also record screen video using third-party applications. Why, if there is a built-in tool? The fact is that special software allows you to post-process the material, for example, add your own audio track, import content from the library, record your own comments from the microphone, trim and edit audio tracks.
RecPro
The application allows you to record your phone screen with Face Cam in HD quality, and then edit the recording using a lot of software functions:
- Insert and edit reactions with audio comments.
- Control playback speed.
- Set video size: 1:1, 4:5, 16:18, 16:9, 9:16, 3:4, 4:3, 2:3, 3:2, 2:1, 1:2.
- Add text.
- Add any of 15 filters.
- Add stickers from ten packs of stickers with many variations for all occasions.
- Rotate video.
- Change the background.
- Share directly from the app.
RecPro is compatible with all devices running iOS 11 and above.
from the App Store is free, but the full package of functions is available only by subscription:
- Premium screen recorder — RUB 399.
- RecPro Premium — 799 rub. for one month
- RecPro Premium — RUB 2,350. for one year
A premium account removes all ads, restrictions on recording time, and gives access to exclusive features.
RECGO
This app lets you record your favorite games, apps, video calls, and on-screen audio for tutorials and video demonstrations on your iPhone or iPad. After recording the screen, the file can also be edited. The set of tools is similar to RecPro.
The resulting high-resolution video can be uploaded to Facebook, YouTube, Instagram directly from the application. The free version has a watermark. Its removal costs 149 rubles.
available for free from the App Store. The full set of features is available by subscription:
- RECGO PRO — 329 rub. for one month
- Full resolution - 149 rubles.
Problem with speakers or headphones
The most common causes of failure of external audio devices are voltage surges, equipment wear and cable damage. First of all, make sure that the problem is related to the playback device connected to the laptop. If possible, test the sound in Windows by connecting other headphones or speakers to the sound input.
To perform diagnostics, you can connect the speakers to another sound source - a mobile phone, an MP3 player. If there are no changes, the problem is caused precisely by hardware reasons - a malfunction of the device. Inspect the cable through which the connection is made. If it is damaged, repair it or use a different cord.
Problems with the audio jack
If the malfunctions persist when connecting other external devices, the cause of the breakdown may be the connector through which they are connected. Try changing the position of the plug in the socket. If the sound appears temporarily and then disappears again, the difficulties are caused by poor contact at the connection point.
If you have experience in disassembling laptops and the ability to use a soldering iron, you can fix the breakdown yourself. If the laptop warranty has not yet expired, or you are not sure that you can repair the audio jack, contact a service center. Do not forget that traces of self-repair or broken seals on the case will lead to loss of the store’s warranty. In this case, the following repairs will have to be carried out at your own expense.
Note! The reason for the lack of audio may be connecting speakers or headphones to the microphone jack. To restore normal operation, simply switch the mini-jack to an adjacent slot.